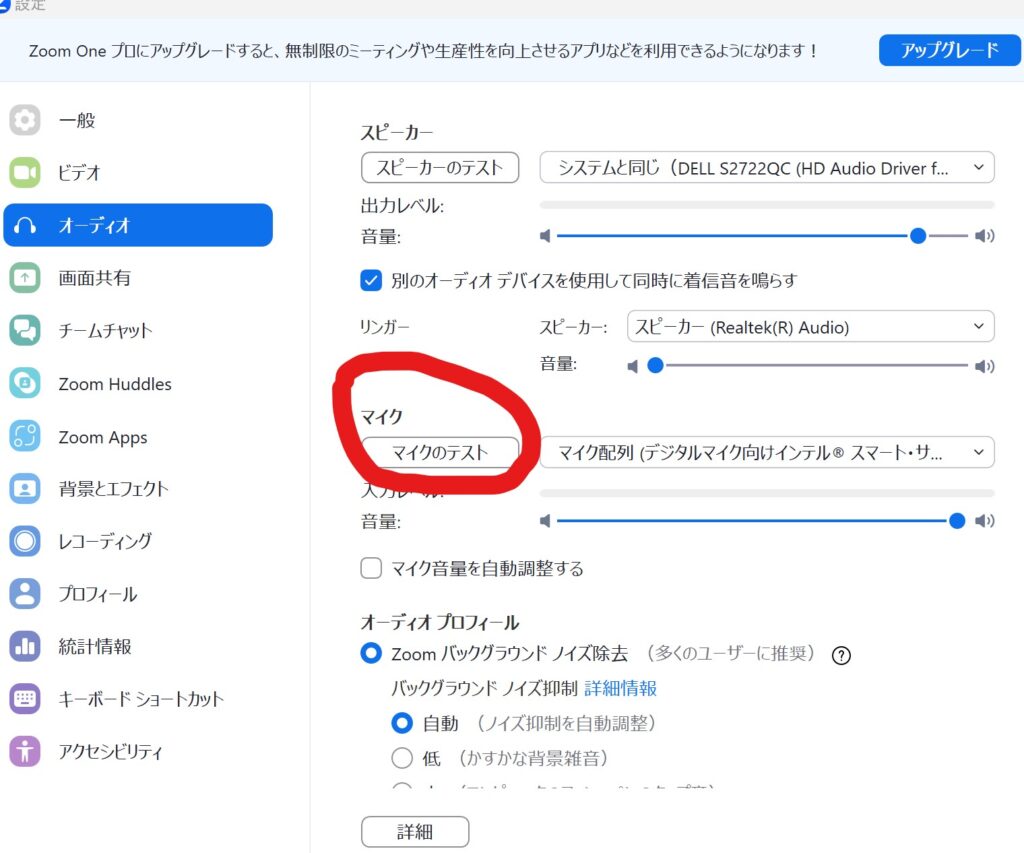Web会議で「声が途切れたり聞こえにくい」との指摘時に
互いの声がよく聞こえないとコミュニケーションが成立しづらいといったネガティブな状況に陥りかねません。
今回はそんな時に確認すべき項目をお示しします。
ネットワーク安定性を調査
Web会議をスムーズに進めるには、映像の質より『音声の質』、相手の声が聞きとりやすいことが重要になってきます。
自分の声が相手にどう聞こえているか、自分自身ではなかなか把握しづらいものですが気を付けておきたいところ。
考えられる原因はさまざまですが、マイク故障や設定ミス、装着位置に問題がある可能性もありえます。しかし、マイクに問題はなさそうで適切に聞こえたり、声が途切れたり、言葉不明瞭になったりといった不安定さが続く場合には、ネットワーク通信状況に問題が発生している可能性が高いのです。
必要とされるネットワーク通信速度は「Zoom」の場合、音声だけなら100kbps、グループでビデオ通話する場合は最低で1Mbps、多人数を同時に映す(ギャラリービュー、最大49人)なら4Mbpsの通信速度(帯域幅)が、上り/下り(アップロード/ダウンロード)それぞれ必要と言われます。ほかのツールでも、そこまで大きな違いはありません。
声が途切れるのは、上り通信速度が十分でないことが原因の場合があり、通信回線(モバイル/CATV回線)では、規格として『上り』の通信速度が「下り」よりも遅い場合がありえます。それでも一般的4GモバイルやCATV通信サービスでは上り数十Mbps~10Mbps程度の通信速度が可能、まれに混雑発生による大幅な速度遅延が発生しています。
時間帯によって十分な通信速度が出ない場合は、より高速なインターネットサービスプロバイダー(ISP)へ乗り換えを検討すべきかもしれません。
通信速度や状態を「チェック」するには
通信速度の計測結果は問題なくても、通信自体が不安定で音声が途切れがちになってしまう場合には、上り(UPLOAD)の通信速度と、通信の安定度を示すJITTER値を下記URLから計測してください。JITTERはPING値のゆらぎ、この値が大きい場合に通信は不安定になりがちでときどき音声が途切れたり、映像が固まって見えます。
Zoomデスクトップアプリにある『設定』から「統計情報」テキストリンクをクリック、「オーディオ」タブをクリックすると「JITTER値」「パケット損失(通信中のデータ損失)」といったデータを確認できます。ZoomではJITTER値は「40ms」以下、パケット損失は「2%」以下の環境を推奨しており、この推奨値を超える場合は通信回線に何らかの問題が考えられます。
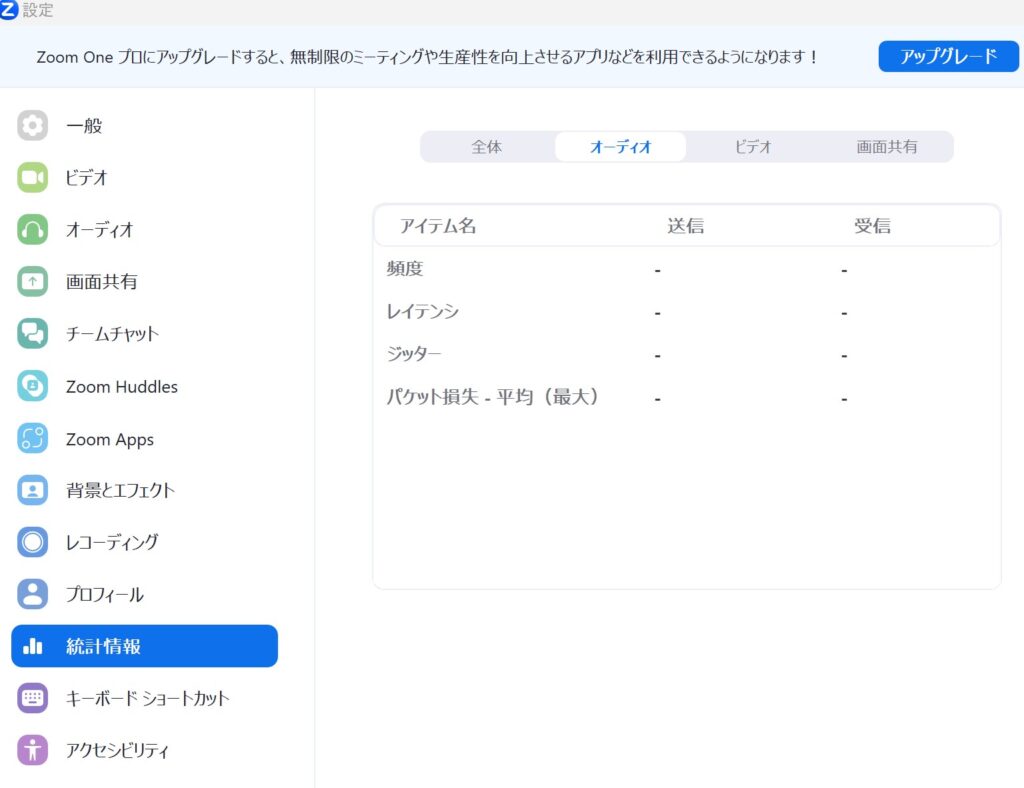
Wi-Fi接続の環境整備・構築の必要性
自宅やオフィスの通信環境に原因がないかチェックして改善を図るには、利用中のWi-FiルーターとPCの間に障害物がないかをまず確認、Wi-FiルーターやPCの置き場を変えたり、近くなるようレイアウト変更したりすることがおすすめ。有線接続することで大幅に改善できる場合もあります。
試行錯誤してもJITTER値が改善しない場合は、自宅までの回線やISPに原因があると考えられます。ISPサポートに問い合わせて相談するか、乗り換えを検討すべきです。ほかにも通信機器の設定調整による改善も検討の余地はありますが、取り巻く状況により対応方法が異なるためISPサポートから指示された場合やエキスパート以外を除いておすすめしません。
マイクのチェック方法
音声出力に関するトラブルの原因はさまざま。事前にマイクに問題はないかをチェックする方が賢明です。
たとえばZoomでは、設定画面にある「オーディオ」リンクメニューの「マイクのテスト」ボタンを実行すれば自分の声を自分で聞けるためテストができます。(通信回線を介さず、マイク自体による音声デバイスに問題がないかのテスト)