OSアップデートの際のエラー発生時には
ごく稀とは言っても発生する確率が決して低くはないのがOSアップデート時のエラー、更新プログラムが適用できないこの現象に遭われた方や備えておきたい方向けに知っておくべき対処方法を軽くご紹介します。実際に実行する場合、不具合が発生しても責任はとれません。ある程度知識のある詳しい方向けですのでお試しの際は十分ご注意ください。
アップデート不具合発生時に
更新プログラムに不具合が発生した場合、しばらく経つと不具合が修正された新しい更新プログラムが配信・適用されることがほとんど。ただし、不具合が発生したセキュリティ更新プログラムが「累積更新プログラム」の場合、以前提供のセキュリティ修正が含まれ、以前のものには含まれていたはずのセキュリティ更新プログラムが適用されないパターンが生じます。
通常は自動的にWindows Updateでセキュリティ更新プログラムが適用されますが、新規にOSをインストールするケースや初期化したケースではアップデートの際、セキュリティ更新プログラムがうまく適用されず、不具合を解消した新しい更新プログラムが提供されるまでセキュリティが不安で安心して運用が見込めないといった事態も想定されます。
こうした万一の事態に備え、手間ひまはかかりますが運用の安全や安定性を重視した更新プログラムの「手動適用」が必要な場合があります。今回は手動で更新プログラムを適用する手順をご案内します。
手動の注意点
「Microsoft Updateカタログ」というサイトをご存知でしょうか。更新プログラムの手動ダウンロードはこのサイトから行うことができます。該当する更新プログラムを検索する際は、更新プログラムに付けられたKB(Knowledge Base)から始まる番号を調べておき確認すること。
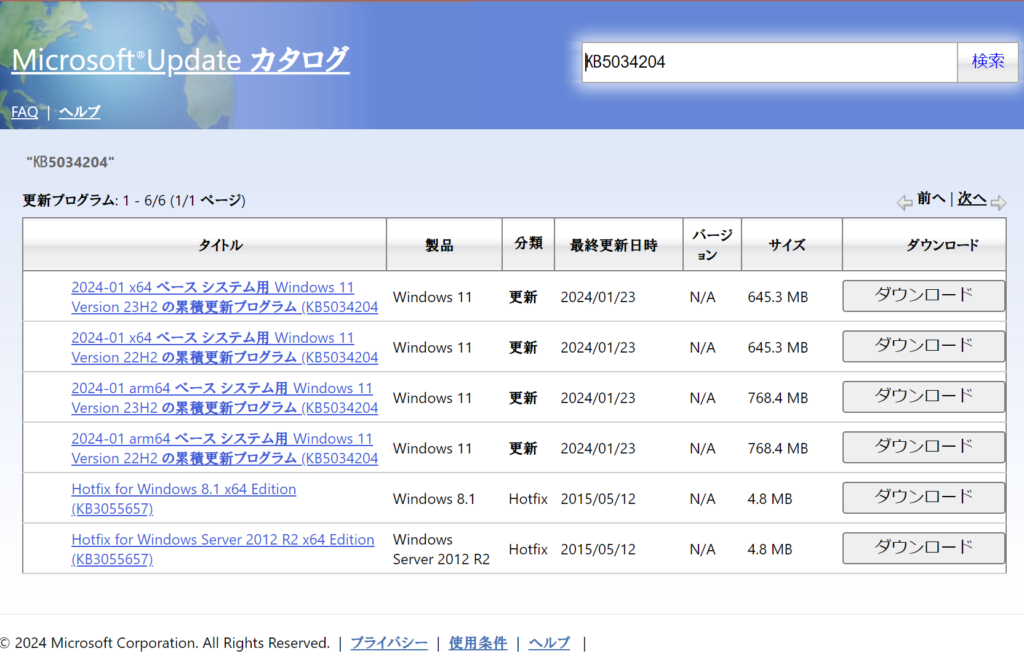
またサポートページにある更新履歴をご活用ください。ダウンロードしたいOSバージョンに対応する更新履歴ページを開き、左ペインにある提供開始日を見てダウンロードしたい更新プログラムを探してみましょう。
一例ですがOS11(バージョン23H2)アップデートにおいて提供された更新プログラムとします。そこで左ペインにある該当する日付の「○月◇日KB50・・・・・・」を選びます。すると右ペインにこの更新プログラムの詳細情報が表示される仕組みです。
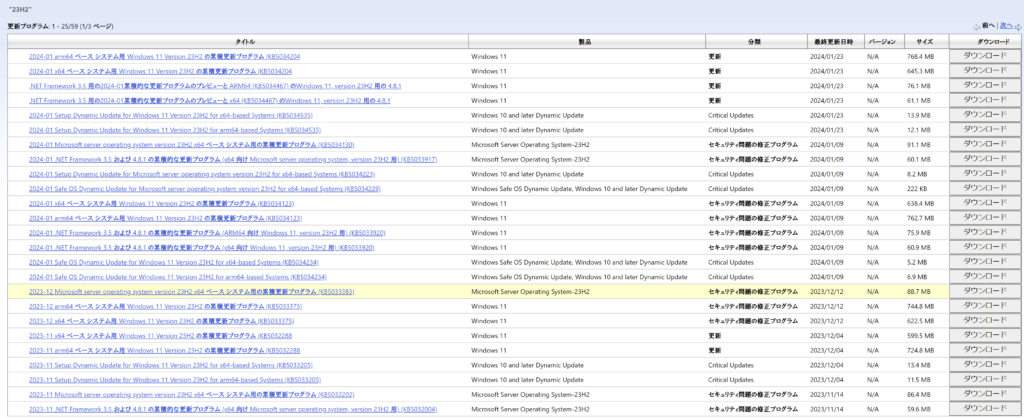
ダウンロードの可否判断に
カタログサイトで画面を下スクロールしていくと「この更新プログラムの入手方法」の表記なかに「使用の可否」を示した列が見えてきます。「はい」もしくは「いいえ」が表示され、その表記により更新プログラムのダウンロード可否が分かるようになっています。「はい」ならダウンロード可能、タイトル内のKB番号を控えます。「いいえ」の場合はダウンロードできないため、1カ月前の更新プログラム適用を推奨します。
インストール完了までの手順
手動適用すべきKB番号が判明したら、実際にダウンロードを行います。前述したサイトを開き、検索ボックスに先ほど控えたKB番号とOSバージョン(「23H2」や「22H2」)等を入力して検索。該当する更新プログラムの一覧が表示されたら、「x64(64bit)」「x86(32bit)」「arm64(Arm)」の各選択肢から該当するプラットフォームを選び、ダウンロードを開始します。
ローカルディスクにダウンロードが完了したら、このファイルを実行すれば適用されます。ダウンロードファイルの形式はMSUファイル(.msu)またはEXEファイル(.exe)などとなっており、どちらもダブルクリックして実行可能です。実行後は再起動されるケースが多く、指示に従い再起動すれば更新プログラムは正常適用されるはずです。
