パソコン不調時には
※【続報】はこちらから
◆目次
作業中にPC動作が遅くなり、ファイルが開かない・Excel/Wordなどアプリがなかなか起動しないと言った不具合や不調を経験をした方は意外に多いのではないでしょうか?
今回、そうした事象を早めに解決して不調に備えておきたい方にお薦めのアプリをご紹介します。
無料のPC最適化ツール
これはWindowsOSの最適化を手軽に実施できるツールの一つ「Microsoft PC Manager」(https://pcmanager.microsoft.com/en)、PCがWindows10(Version1809以降)OSであればアプリをインストールして利用ができます。
マイクロソフトが2022年からアプリ配布を開始して以来、着実に機能追加・改善などのバージョンアップを積み重ねており、現在最新のPublic Betaバージョンは3.2.2.0となっています。
導入方法
気になるインストールなどの実施方法ですが、上記の記載URLをクリックして、開いたページにある「Download」ボタンからインストール用ファイルをダウンロードします。
ダウンロードが完了したら格納された実行ファイルを開き、表示された「Install」ボタンをクリックしてインストールを開始します。終わったら表示される「Launch Now」をクリックするとアプリが起動します。早ければ起動までものの数分です。
操作方法
UI(平たく言うと画面)は現在のところ、英語・中国語しか対応しておらず分かりづらいかもしれません、その点はご承知おきください。
起動したアプリ画面の左端にある⌂(Home)マークが押されていない場合、マークをクリックすると下図が表示されます。
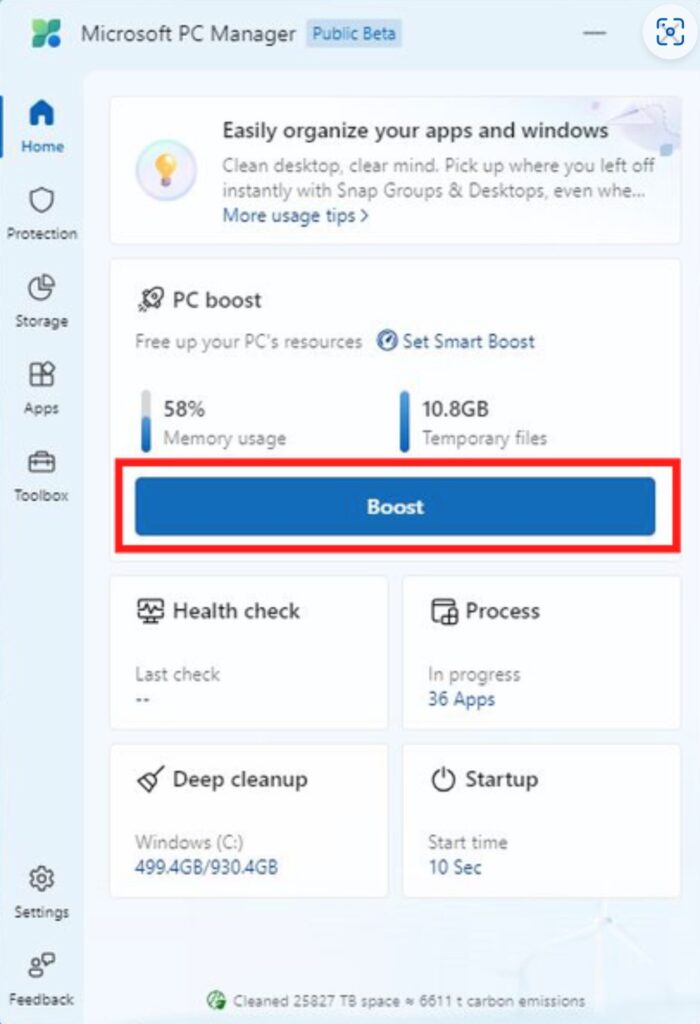
赤枠内の『Boost』ボタンをクリックすると、即座にメモリと一時フォルダの解放処理が行われます。
PC操作が緩慢で使いづらかったり、Excel・Wordファイルがなかなか開かなかったりする事象の改善につながるはずです、うまくいかない場合にはご相談ください。
盛り沢山の管理機能
画面下にある各機能の説明
「Health Check」は一時保存ファイルやスタートアップ(起動時)プログラムを選びクリーンアップや動作オフに設定してPCの起動処理時間の修正を可能にさせます。
「Process」は起動中のアプリを選び強制終了させ、処理が遅くなっている原因を取り除きます。
「Deep cleanup」はシステム内の不要ファイルをまとめて削除、WindowsOSを軽量化して高速化させます。
「Startup」はスタートアップ(起動時)に時間を要する原因となる起動時プログラムをオフにさせ処理を早めます。
上記機能は個別には「タスクマネージャー」や「ディスククリーンアップ」などWindowsアプリからでも実行できますが、「Microsoft PC Manager」であれば一つのアプリでまとめて設定&操作できるのがその優位性。
他にも「Protection」タブからの操作設定で、Microsoft Defendeによるスキャンを行ったりWindows Updateが適用できたり、ブラウザやPDFアプリの関連付けをデフォルト設定に戻したりできます。
PCの挙動が「何か変だ」と感じたとき、Protectionタブから『MS Defender Antivirus』ボタンクリックで素早く「スキャン」して感染チェックできるのはセキュリティ対策としても機動性が高くおすすめです。

